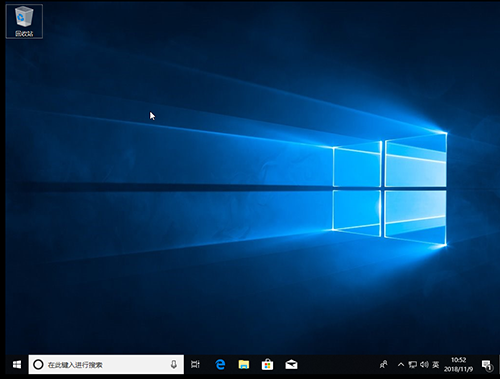Win 10现在是一个炙手可热地系统,它深受很多用户地喜欢。但有的朋友不知道如何用u盘安装win 10系统。那么接下来小编跟大家分享使用U启大师U盘重装win 10系统教程。
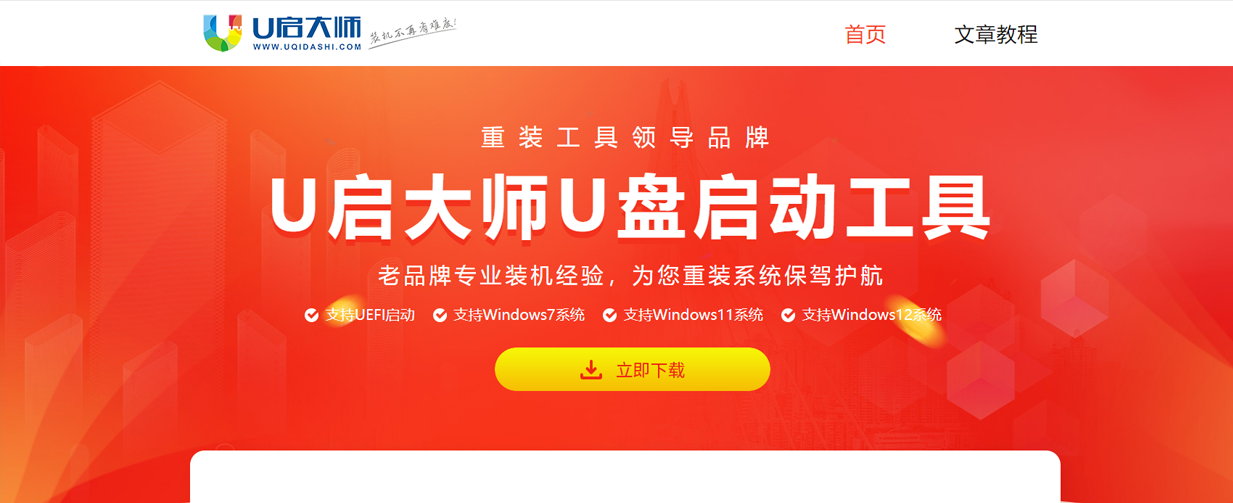
1、重装系统时C盘会被格式化,故在重装系统前请先手动将重要资料转移到其他地方
2、制作一个U启大师U盘启动盘
3、查询自身机型的U盘启动快捷键
4、保持电脑处于联网状态下进行以下操作
5、重装前准备一个重装的ISO/GHO镜像文件拷贝到U盘里面(支持windows7系统、8系统、10系统/1909版本以上、11系统安装)。
插入装有U启大师winpe系统的U盘,开机或重启电脑,当开机画面一闪而过之际,眼疾手快地按下U盘启动快捷键进入优先启动项设置界面
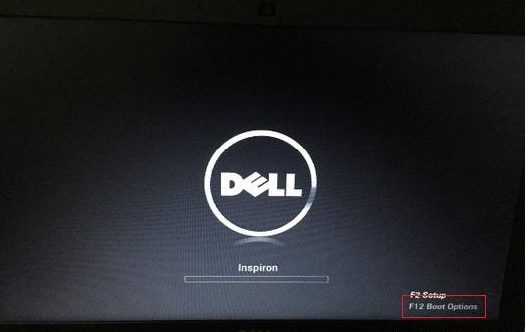
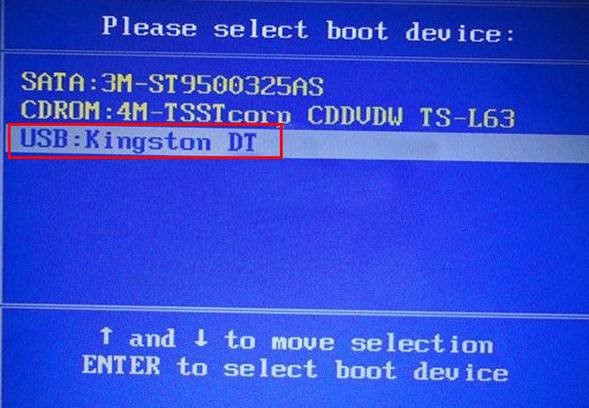
选择U盘选项后回车进入下一步,注意:通常带有“USB”字样的选项即为U盘选项
进入U启大师winpe界面后,通过“↑↓”键选择“【1】启动Win10 X64PE(2G以上内存)”
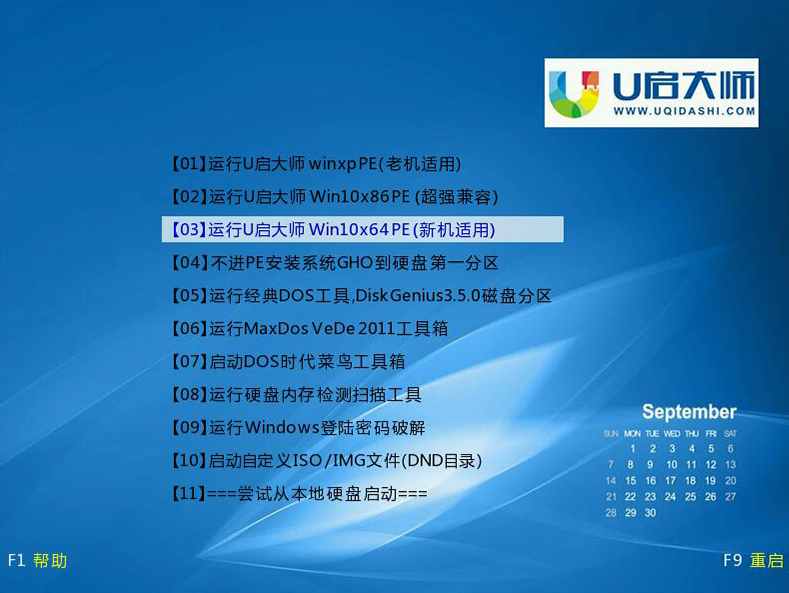
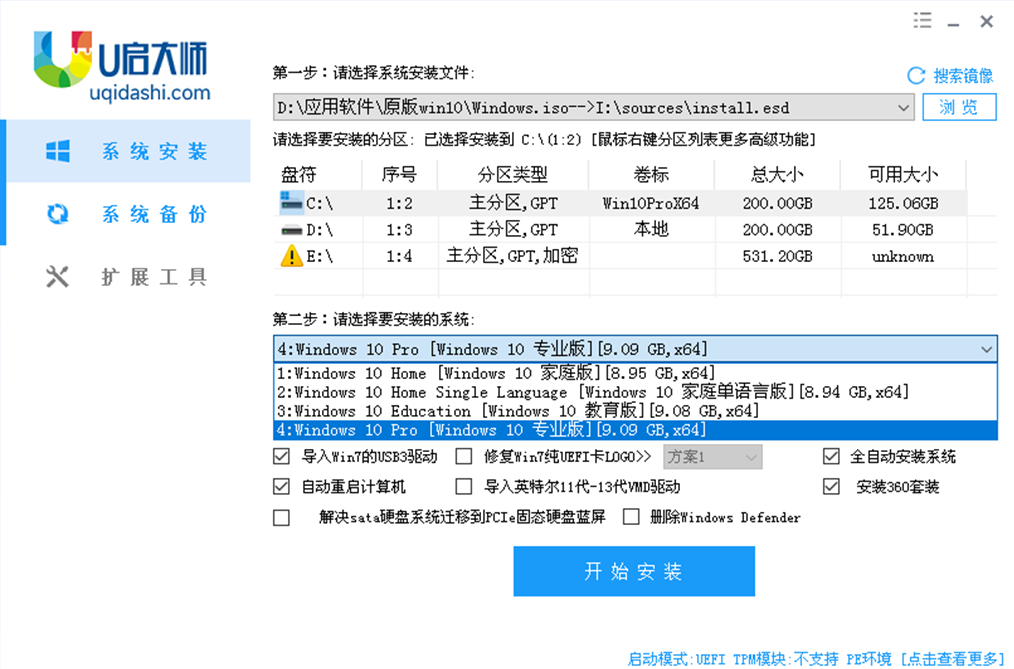
选择U盘里面准备的ISO镜像文件安装,参考下图:选择windows10专业版点击“确定”,再点击“执行”在U启大师一键还原窗口
这里勾选复选框内后点击“是”(建议将“网卡驱动”和“USB驱动”这两个选项勾选,以免重启后无法使用网络和鼠标)
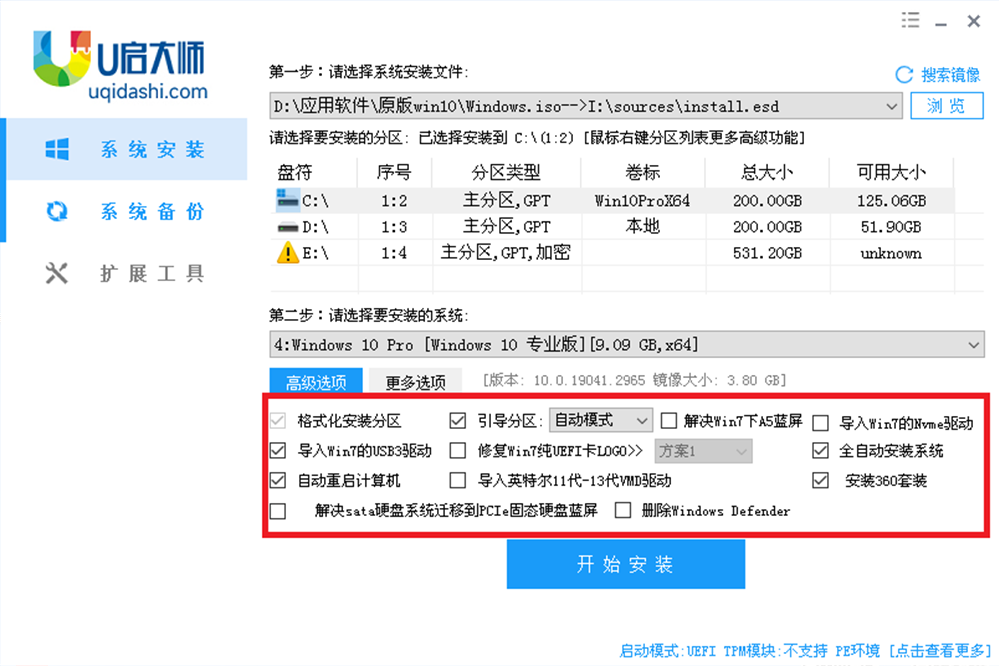
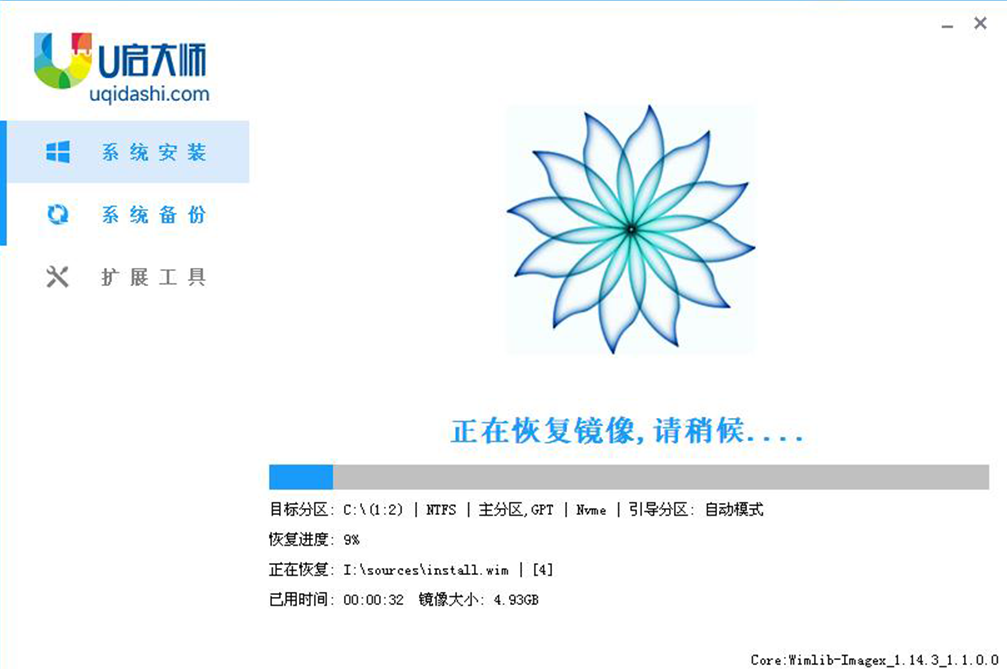
程序写入待安装完毕后点击 “是” 重启笔记本,同时要拔掉U盘以免再次进入U启大师winpe界面了
重启后就电脑会进入重装系统的第二阶段,此时无需操作,静待安装完成即可,如果成功进入win 10操作系统的桌面,即表明成功重装了win 10系统